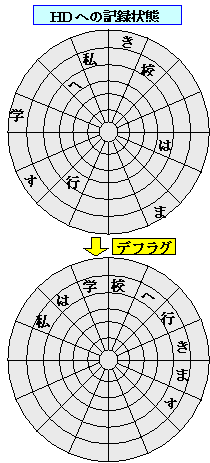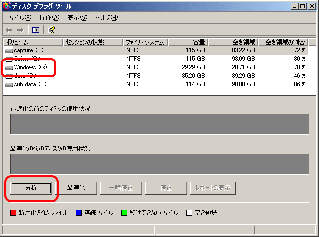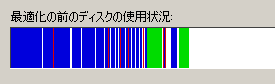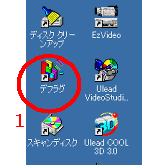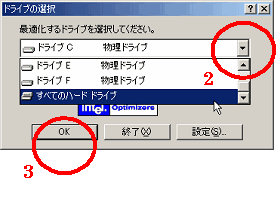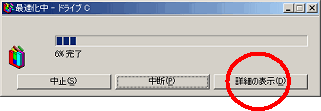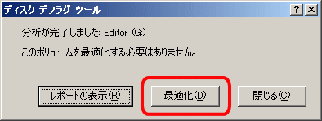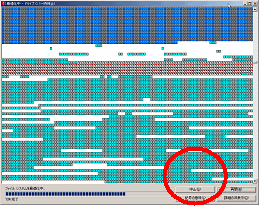| デフラグ |
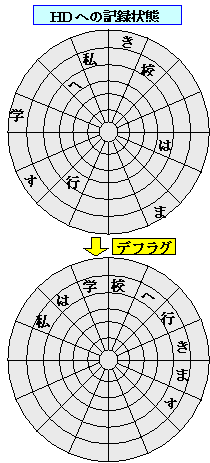 |
フラグメンテーション(Fragmentation=分裂状態)
コンピュータは、HD(ハードディスク)にデータを記録します。ここで、容量の決まった容器(HD)にたくさんの物(データ)が入るようにできるだけ詰め込もうとします。いろいろな物(データ)を出し入れするうちに順番がだんだん狂ってきて、一つのかたまり(データ)が分散されてバラバラになってきます。これをフラグメンテーションと言います。
コンピュータの特性上やむを得ないことですが、たとえば図の下のように「私は学校へ行きます」と素直に記録されていれば良いのですが、上記理由から上の図のようにバラバラに記録されてしまうことが通常です。
コンピュータは記録された場所を覚えていますから読み込むことはもちろん可能ですが、HDD(ハードディスクドライブ)にとってはあっちこっちデータを探しに行くため時間がかかってしまいます。
そこで、「デフラグ」という機能を使うことにより、データを並べ 換えてあげるとHDDの読み込み速度が向上します。
特にノンリニア編集という作業はコンピュータにとってはかなり大変な作業なので、できる限り負担をかけないようにこの「デフラグ」をしてあげる必要があります。
通常なら1週間に1度程度で十分ですが、ノンリニア編集では終了後、DVテープに書き戻す前に「デフラグ」しておくことにより、無用なコマ落ちなどを防ぐことができる可能性が高くなります。
|
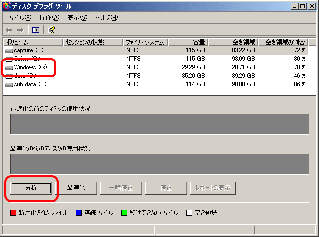
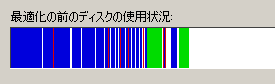
|
デフラグ(最適化)の方法(WinXPの場合)
- ゴミ箱を空にする。
- スタートボタンから
- プログラム
- アクセサリー
- システム ツール
をたどり、ディスク デフラグをクリック。
- ディスク デフラグ ツール画面で、デフラグするHDDをクリック
- 下の「分析」をクリック
- ツールが起動し、分析が終了すると、新しいウインドウが現れ、分析結果を表示
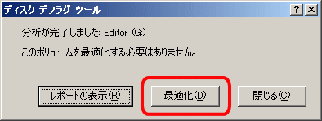
- 最適化か閉じるを選択する。
- 分析が終了すると、下の図のように分析結果がカラー表示される。赤い部分がある場合は基本的には最適化をする。
|
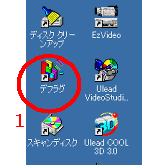
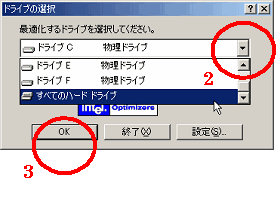
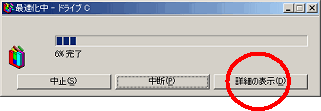 |
デフラグ(最適化)の方法(Win98の場合)
- ゴミ箱を空にする。
- デスクトップにある場合は、デスクトップの「デフラグ」をダブルクリック(シングル設定している方はクリック)
デスクトップにおいていない場合は、スタート〜プログラム〜システムツールから開く。
- ドライブ右の三角をクリックしてドライブを選択時間はかかりますが、「すべての・・・」を基本にして下さい。
- OKをクリック
- これでデフラグが始まります。短くとも15分程度、状況によっては数時間かかる場合もあります。時間の余裕のあるときに行ってください。
- 最適化中に詳細を表示ボタンをクリックするとHDの中身が表示されます。記号の意味もクリックしてみてください。
|